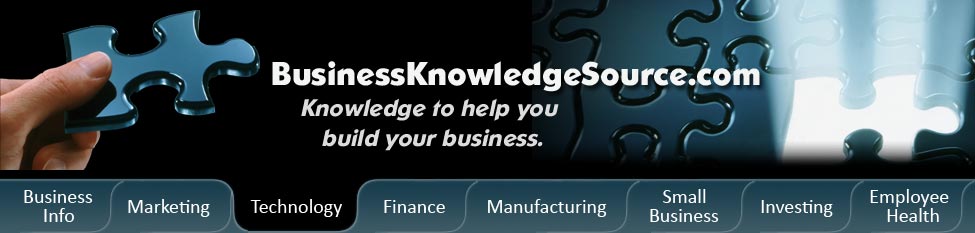
|
|
What is svchost and what should I do about it?

If you are puzzled about why there are nearly a dozen processes running with the name svchost.exe. and what you should do about them this article is for you.You may be surprised to see all of these processes running and even more frustrated when you realize you can't kill them, and you don't remember starting them. This leaves the question-What is svchost and what should I do about it? According to Microsoft the definition is: "svchost.exe is a generic host process name for services that run from dynamic-link libraries".In simpler terms-Microsoft started moving all of the functionality from internal Windows services into .dll files instead of .exe files. From only a programming perspective this makes more sense for reusability but the problem arose that you cannot launch a .dll file directly from Windows.The program has to be loaded up from a running executable (.exe). Thus the svchost.exe process was born.
But this still does not explain why there are so many svchost.exes running.But if you have ever taken a look at the Services section in the control panel you might notice that there are a lot of services required by Windows. If every single service that was needed ran under a single svchost.exe instance, a failure in one might bring down all of Windows.So because of this they are separated out.The services are organized into logical groups, and then a single svchost.exe instance is created for each group. For instance, one svchost.exe instance runs the 3 services that are related to the firewall and then another svchost.exe instance might run all the services related to the user interface etc.
|
|
So now that you know what svchost is you may be asking what can I do about it? Computer experts recommend that you can help by trimming down unneeded services by disabling or stopping the services that don't absolutely need to be running. In addition if you are noticing very heavy CPU usage on a single svchost.exe instance you can restart the services running under that instance.The biggest problem can be identifying what services are being run on a particular svchost.exe instance but that can be dealt with. If you are curious just open up Task Manager and check the "Show processes from all users" box.Here is how you can do that for your particular type of computer:
-
- Checking From the Command Line (Vista or XP)-If you want to see what services are being hosted by a particular svchost.exe instance, you can use the task list command from the command prompt in order to see the list of services.The problem with using the command line method is that you may not necessarily know what these cryptic names refer to.
- - Checking in Task Manager in Vista-You can right-click on a particular svchost.exe process, and then choose the "Go to Service" option. This will flip over to the Services tab, where the services running under that svchost.exe process will be selected.The best thing about doing it this way is that you can see the real name under the Description column, so you can choose to disable the service if you don't want it running.
- - Using Process Explorer in Vista or XP-You can use the Process Explorer utility from Microsoft/Sys.internals to see what services are running as a part of a svchost.exe process. Simply hovering your mouse over one of the processes will show you a popup list of all the services or you can double-click on a svchost.exe instance and select the Services tab, where you can choose to stop one of the services if you choose.
Now that you know what svchost is and where to find it here is a brief description on how to disable services.
-
- Open up Services from the administrative tools section of Control Panel, or type services.msc into the start menu search or run box. Find the service in the list that you'd like to disable, and either double-click on it or right-click and choose Properties. Change the Startup Type to Disabled, and then click the Stop button to immediately stop it. You could also use the command prompt.
Privacy Policy, Terms of Use